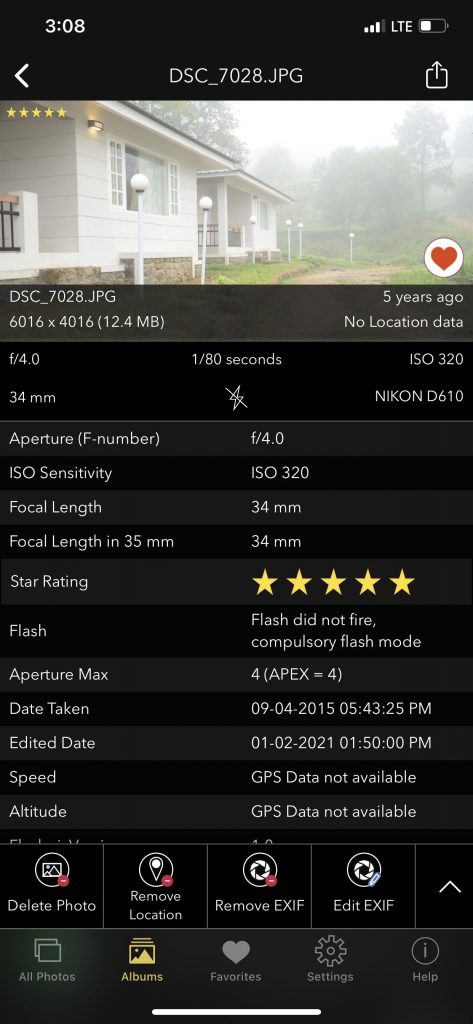How to transfer photos from a Digital Camera into an iPhone, iPad or Android device
Photography is an art of capturing emotions. A digital camera is a wonderful tool. Your smart
device, can be an even more powerful one. How? Firstly, they have a clear display and a
wide array of photo editing applications. They allow you to organize and share the photos.
They let you manage the photos’ metadata, and even store them in the cloud. But more
importantly, they let you reminisce on the captured moments, long after.
Here are a few ways to get the photos from your digital camera, be it a DSLR or a
Mirrorless, into your iPhone, iPad, or Android device:-
Using a Computer :-
If your computer has an SD card slot, after taking the pictures, pop out the SD card
from your camera, and insert it into the computer’s SD card slot. If it doesn’t have an
SD card slot, insert the SD card into an SD card reader, and plug the card reader
into the computer. You can view the photos on the SD card, by exploring it on your
computer, and transfer them to your smart device using a USB cable or over the
Bluetooth. If you are using a Mac and an iOS device, you can use AirDrop to transfer
the photos from the Mac into the iOS device.
How to use AirDrop to transfer photos from a Mac to an iPhone or an iPad?
i. Turn on Wi-Fi and Bluetooth on both the devices.
ii. On Mac: Click the desktop to switch to Finder. Then choose Go > AirDrop
(from the Go menu at the top of the screen). An AirDrop window opens.
iii. On the iPhone or iPad: Open Control Centre. Tap AirDrop. Then choose
whether to receive from everyone, or only from people in your Contacts
app.
iv. On Mac, open the photo you wish to share. Choose Share > Send a copy
(from the Share menu at the top of the screen). Then choose AirDrop. You
can also Control-click an image file on your computer, and choose Share >
AirDrop. Then select a recipient.
Without using a computer.
iOS device.
1) Lightning to SD Card Camera Reader.

a. Connect the reader to the iPhone or iPad.
b. Insert the SD card into the reader.
c. Photos should automatically open in the Import tab. If not, open Photos
and tap Import.
You can buy a Lightning to SD Card Camera Reader from
https://www.apple.com/ca/shop/product/MJYT2AM/A/lightning-to-sd-card-camera-
reader.
2) Lightning to USB Camera Adapter.

a. Connect the adapter to the iPhone or iPad.
b. Make sure the camera is on and in correct mode to export the images.
c. Connect the digital camera to the adapter by USB.
d. Photos should automatically open to the Import Tab. If it doesn’t, open
Photos and tap Import.
You can buy a Lightning to USB Camera Adapter from
https://www.apple.com/ca/shop/product/MD821AM/A/lightning-to-usb-camera-
adapter.
Android device.
1) USB On-The-Go (OTG) adapter.

If your Android device has OTG support, buy an OTG adapter.
i. Plug the OTG adapter into the smart device.
ii. Take the SD card from your digital camera, and insert it into an SD
Card reader.
iii. Plug the SD card reader into the OTG adapter.
iv. Open File Explorer to view and copy photos from the SD card.
For an android device with Type-C port, you can buy an OTG adapter from
https://www.amazon.in/AmazonBasics-Type-C-Gen1-Female-Adapter/dp/B01GGKYXVE.
iOS and Android devices.
1) Branded apps using Wi-Fi.
Different Camera manufacturers have branded apps to aid in the transfer of
photos from your camera to your smart device via Wi-Fi.
a. SnapBridge by Nikon Corporation
iOS: https://apps.apple.com/us/app/snapbridge/id1121563450
Android: https://play.google.com/store/apps/details?id=com.nikon.snapbridge.cmru&hl=en_US
How to Transfer photos using SnapBridge app?
i. Download and Install SnapBridge app.
ii. Enable Wi-Fi on smart device.
iii. Launch the SnapBridge app and tap Connect to Camera. iv.Select the Camera type and tap Wi-Fi Connection.
v. The smart device will instruct you to ready the camera. Turn
on the camera.
vi. Highlight Wi-Fi connection in the camera menu and press
OK.
vii. Highlight Establish Wi-Fi connection in the camera and
press OK. The camera SSID and password will be displayed.
viii. Tap Next on the smart device.
ix. After reading instructions displayed by the smart device, tap
Open the device settings app.
The smart device Wi-Fi settings dialog box will be displayed.
x. Enter the camera SSID and password.
xi. Wait for the smart device to connect. The connection is
complete once the Wi-Fi options are displayed.
Tap Download pictures and select the pictures to be
imported. Tap download. Choose a download size.
The selected pictures will be downloaded to the smart
device.
For more details on how to use SnapBridge, visit:
https://nikonimglib.com/snbr/onlinehelp/en/index.html.
b. Canon Camera Connect by Canon Inc.
iOS: https://apps.apple.com/us/app/canon-camera-connect/id944097177
Android: https://play.google.com/store/apps/details?id=jp.co.canon.ic.cameraconnect&hl=e
n
How to Transfer photos using Canon Camera Connect app?
i. Download and install the Camera Connect app on the smart
device, and create a Smart device Nickname.
ii. Start the Camera and press the Mobile Device Connect []
button.
iii. Enter a nickname for your Camera and press OK.
iv. Select the [] icon and press [Func. Set] under the
Mobile Device Connection Screen.
v. Activate your mobile device’s Wi-Fi, then select and enter
the camera’s SSID and password (displayed on the camera’s
connection screen).
vi. Start the Camera Connect app and Tap []].
vii. Tap [] to select photos from the list of photos in your camera.
Mark images and Tap [Save] at bottom right.
c. Imaging Edge Mobile by Sony Imaging Products & Solutions Inc.
iOS: https://apps.apple.com/in/app/imaging-edge-mobile/id489191124
Android:
https://play.google.com/store/apps/details?id=com.sony.playmemories.mobile&hl=
en_US
How to Transfer photos using Imaging Edge Mobile app?
i. Download and install the Imaging Edge Mobile app on your
smart device.
ii. Set the camera to Playback mode.
iii. Press the Menu button, and select View on Smartphone.
For iOS device:-
- Select Settings-Wi-Fi Networks (ON).
- Select the SSID of your Camera and enter the
password. - Start Imaging Edge Mobile app and select photos to
be transferred.
For Android device:- - Start the Imaging Edge Mobile app on the smart
device. - Select the SSID of your camera and enter the
password from the camera when prompted. - Select the pictures to be transferred.
2) Wi-Fi SD cards.
If your digital camera does not have in-built Wi-Fi feature, you can buy a Wi-Fi
SD card. It provides storage, and adds Wi-Fi capability to your camera.
a) FlashAir Wi-Fi SD card.

The FlashAir Wi-Fi SD card can be used to transfer photos from your
digital camera into your smart device over the Wi-Fi.
How to use FlashAir Wi-Fi SD card?
i. Download and install the FlashAir app on your smart device.
Android:
https://play.google.com/store/apps/details?id=jp.co.toshiba.android.FlashAi
r&hl=en_US
iOS: https://apps.apple.com/us/app/flashair/id630414772
ii. Insert the FlashAir Wi-Fi SD card into your camera’s SD card
slot, and switch ON the camera. The FlashAir Wi-Fi SD card
starts offering a Wireless LAN Access Point.
iii. On your smart device, search available Wi-Fi networks.
Look for FlashAir’s Wireless LAN Access Point (the SSID
named “flashair_xxxxxx”) and connect to it. The initial password
will be ‘12345678’ (Note: Change the password for better
security. For details visit: https://www.toshiba-memory.com/faqs/).
iv. On the device, open the FlashAir app, to start viewing
and downloading photos that you take with the digital camera.
You can buy a FlashAir Wi-Fi SD card from
https://www.amazon.co.uk/Toshiba-FlashAir-Wireless-Flash-
Memory/dp/B00V6XZOPG
b. Transcend Wi-Fi SD card.

With Transcend Wi-Fi SD card, you can wirelessly transfer photos from
your digital camera into your smart device.
How to use Transcend Wi-Fi SD card?
i. Download and install the Wi-Fi SD app on your smart device.
iOS: https://apps.apple.com/us/app/wi-fi-sd/id555922364
Android:
https://play.google.com/store/apps/details?id=com.transcend.sjc&hl=e
n_US
ii. Insert the Wi-Fi SD card into the digital camera and
power it on.
iii. On your iOS device:
- Tap Settings, then Wi-Fi.
- Under Choose a Network, select WIFISD. (Default
Wi-Fi security key is ‘12345678’. Note: Change
security key for better security)
On your Android device: - Tap System Settings, then Wi-Fi.
- Under Wi-Fi, select WIFISD. (Default Wi-Fi security
key is ‘12345678’. Note: Change security key for
better security)
iv. On your device, launch the Wi-Fi SD app. On first time
launch, a quick setup menu will appear.
v. Follow on-screen instructions to setup your Wi-Fi SD
card.
vi. In the app, tap Browse, and select the folder to view the
photos stored on the Wi-Fi SD card.
vii. Open photos and tap the download button to download it
to the device.
You can buy a Transcend Wi-Fi SD card from
https://www.amazon.in/Transcend-16Gb-Wi-Fi-Class-Memory/dp/B00A659IJI
To download the user manual for Transcend Wi-Fi SD card, visit
https://www.transcend-info.com/Support/No-401
3) Near Field Communication (NFC)
If your digital camera and smart device have NFC feature, you can transfer
images from the camera directly, with just one touch. Different camera
manufacturers have slightly differing procedures. Here’s how it works on
Sony.
How to transfer photos using NFC? (For a Sony camera with NFC feature)
i. Enable NFC on the smart device.
ii. On the camera, playback the image you wish to send.
iii. Touch the NFC antenna of the smart device to the (N-
Mark) on the camera for 1-2 seconds until the Imaging Edge
Mobile app (for Sony camera) launches.
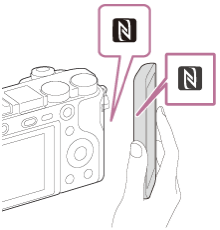
iv. Image transfer will then start.
Every day, technology is pushing the art of photography, to new heights. Let the
gorgeous memories flow from your digital camera, into your smart device. There lies
the true power of an artist. Hope this article helped. Happy clicking.
Viewing EXIF Metadata after transferring photos to your device – Checkout- https://www.snapsnails.com/2021/02/03/what-is-exif-metadata-in-photography/
EXIF Viewer by Fluntro iOS Photography App –
https://apps.apple.com/us/app/exif-viewer-by-fluntro/id944118456