The photos you had taken on your iOS device are ready to be transferred to a computer. You connect the device to the computer using a lightning connector, and start transferring the photos. But before the transfer is complete, an error pops up on the computer screen: ‘A device attached to the system is not functioning’.
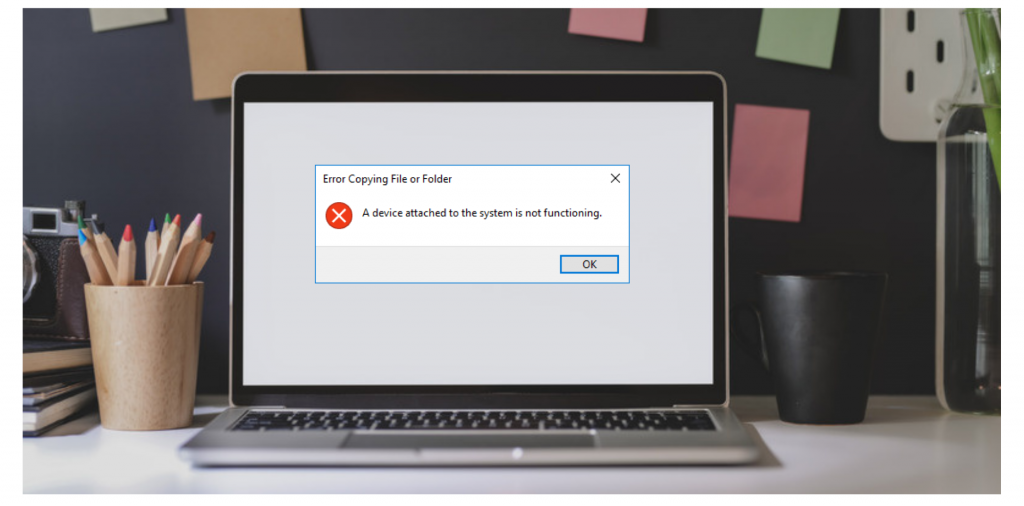
The copying stops. This error occurs when transferring photos or videos from your iPhone/iPad to a Mac/PC.
Here are a few solutions to try:-
- Make sure the iPhone/iPad is switched ON, and UNLOCKED.
- Disconnect the iOS device from the computer, and reconnect it, properly.
- Change the connector.
- Try a different USB port.
- Restart the iOS device, and the computer.
- Upon connecting the iOS device to the computer for the first time, if you see a prompt on the device asking you to ‘Trust This Computer’, tap ‘Trust’. In case, you clicked ‘Don’t Trust’, disconnect the device from the computer, and in the device, go to Settings > General. Then select ‘Reset Location & Privacy’. Insert the passcode. This will erase all the settings with respect to the trusted computers you’ve connected to, in the past. Reconnect the device to the computer, and confirm that you trust this computer.
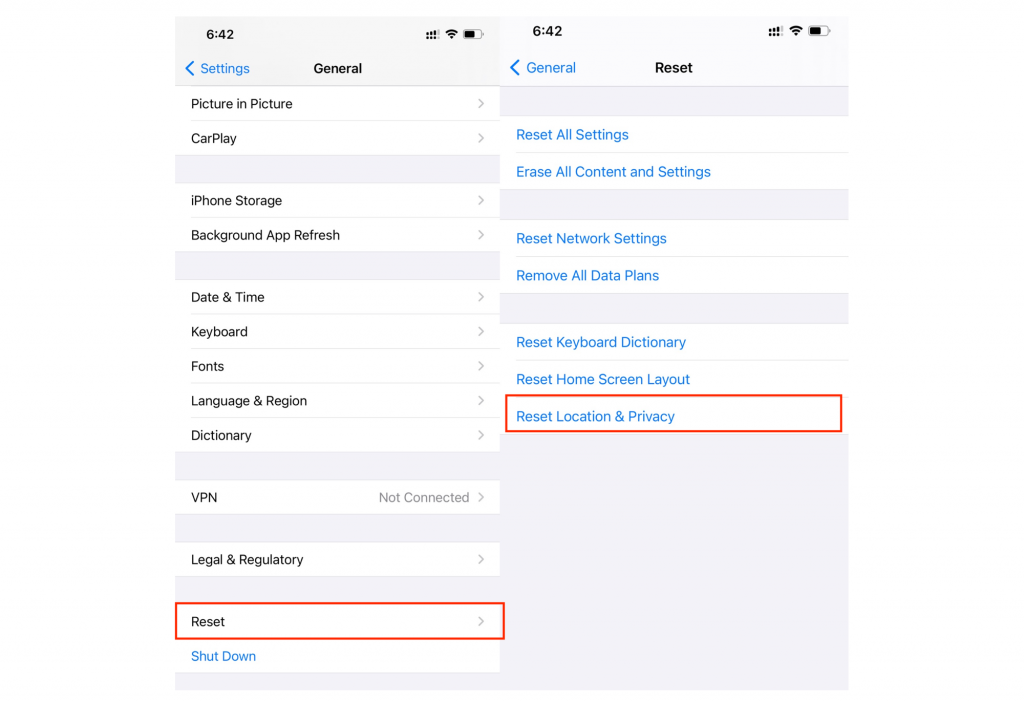
- If the iOS device doesn’t appear on the computer, restart the computer, launch File Explorer, and see if the device appears in it.
- Free up space on the iOS device (It is recommended to have at least 1 GB of free space).
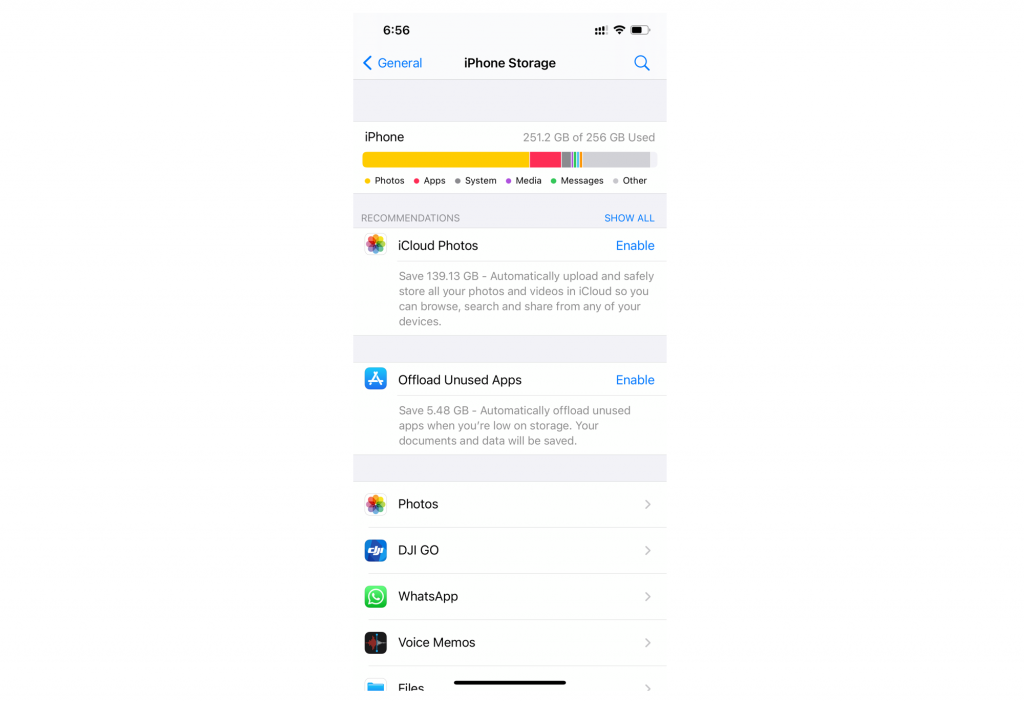
- If you’ve turned ON ‘iCloud Photos’ on your iOS device, download the full resolution images to your device, before importing them to the computer.
- On the iOS device, go to Settings > Photos. Scroll down to ‘TRANSFER TO MAC OR PC’ and select ‘Keep Originals’.
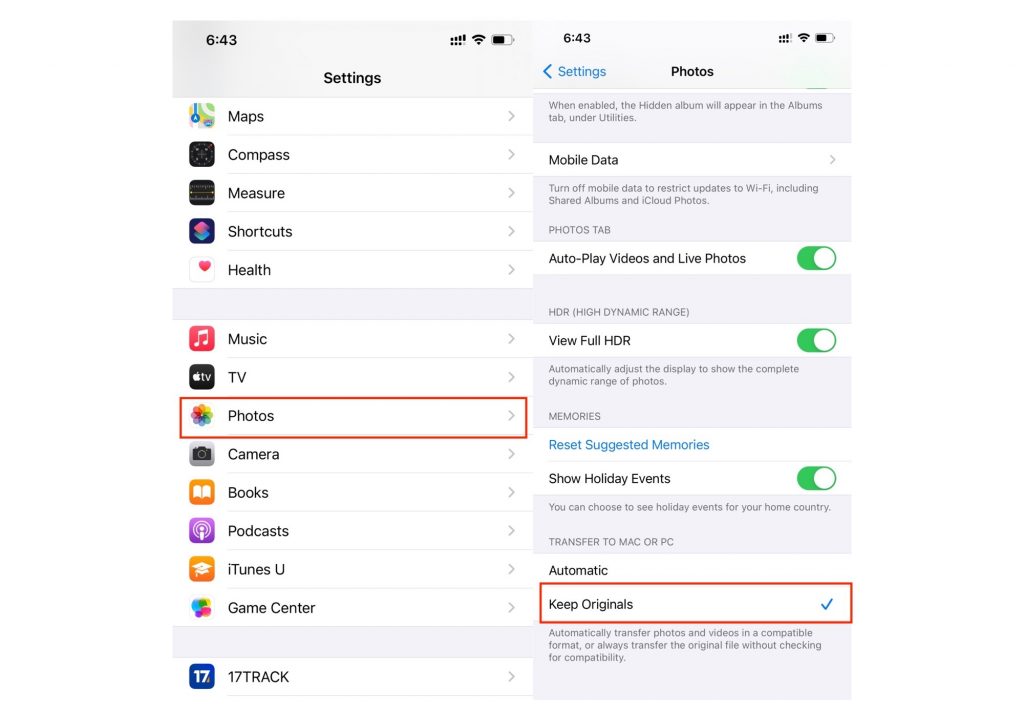
Photos and Videos will now be transferred in their original format (HEIF and HEVC). However, if your PC does not have the application to handle HEIF and HEVC files, you won’t be able to use them. Windows 10 users, you don’t have to worry as it supports HEIF and HEVC formats. Others with earlier versions of windows (Windows 7, 8 etc) you may need to download additional codecs to view them on the computer. Or you can download a third party applications to convert the files (Download iMazing image converter tool and Handbrake video conversion tool and software such as CopyTrans (https://www.copytrans.net/copytransheic/) to view the files. If you want to avoid the hassle of converting your transferred files, you can change the format in which your iPhone records your images and videos ie converting the HEIF images into JPEG images. Choose the compatible JPEG and H.264 formats on your iPhone.
To do so, On iOS device, go to Settings > Camera > Formats and select ‘High Efficiency‘
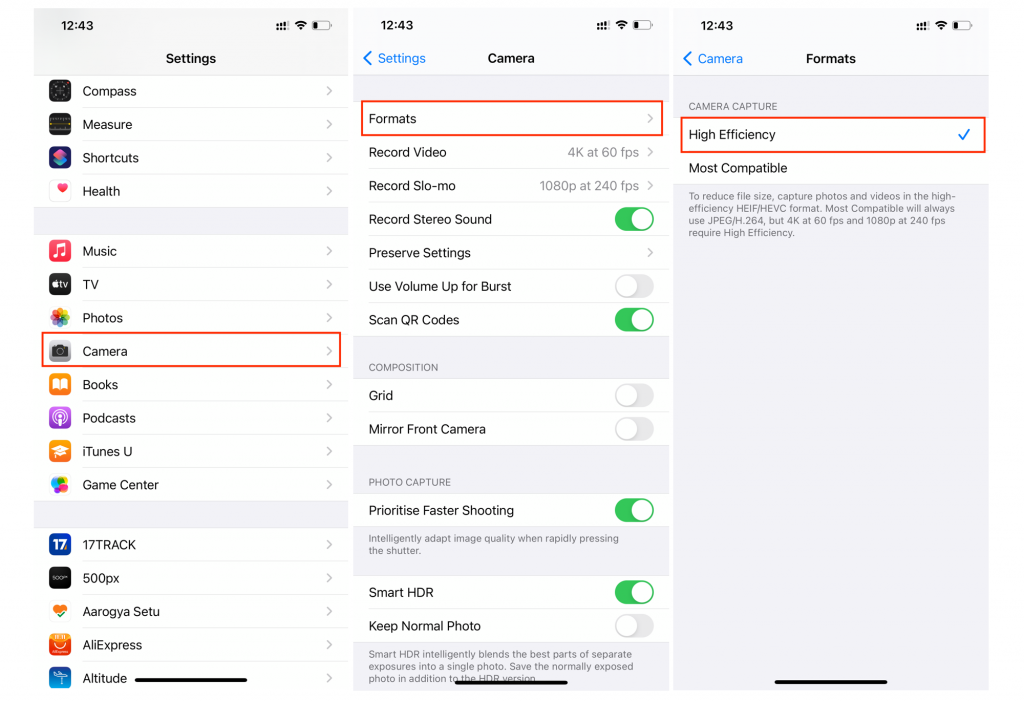
This is where you select in which format your images and videos should be captured on your iPhone. Here “High Efficiency” is selected which will save the images in HEIF and videos in HEVC. Now change them to ‘Most Compatible‘ so that you images will be saved in JPEG and videos in H.264. Remember to keep the ‘TRANSFER TO MAC OR PC‘ option (we discussed earlier) as ‘Keep Originals‘. Now you can send and use your images and videos on your PC.
Hope one of these solutions helped you, in clearing up the issue while copying photos, from an iOS device to a Mac/PC. It’s always better to have copies of your precious images stored on multiple, secure devices. Hope this article helped. Thank you.

